🍹Blender
Our Blender Add-on supports Windows, MacOS, and Linux.
This Getting Started Guide is for the Looking Glass Blender Add-on. Our Blender Add-on features:
Support for both Eevee and Cycles rendering
Non-destructive camera creation
Quilt presets and support for custom quilt settings
Support for regular and multi-view rendering systems
Live-display of the camera view in the Looking Glass
Live-display of your camera view as a Blocks hologram
The current version of the add-on has known issues on Blender 4.x when using the live preview of the hologram. Other features are supported.
On MacOS, Blender 4.0 and later do not support the live preview. This is caused by a known Blender bug that we're waiting for the Blender team to resolve.
On Windows, Blender 4.2 does not support the live preview. We're still investigating the root cause of this issue.
Introduction
In this guide we'll walk you through installing our Blender Add-on, using the Live Preview features and rendering out Quilt images and Animations!
Requirements

1. Installing Blender
To Install Blender, download Blender 3.6 from Blender.org, as well as the latest version of our Blender Add-on. Run the installer for Blender and open to the "general" workspace. From there, click on edit in the toolbar, then choose preferences. In the preferences window select the Add-Ons Tab, then choose install Add-On. Browse to your downloads folder and select the add-on. Note that this should remain zipped and does not need to be extracted. Once you've installed the add-on, enable it by clicking the check box and then click the small drop-down arrow to the left to expand the menu and click the red install dependencies button. This will allow the add-on to communicate with HoloPlay Service and enable the live preview features.
2. Using the Blender Add-On
Now that you've got the Blender Add-on Installed let's go through a few of the features you can use! Let's start by going over the User Interface.
User Interface
At first glance, it will look like nothing has changed, that's because the UI for the add-on is in blender's hidden menu bar. To access the UI select the small arrow next to the orbit gizmo and the scene outliner.
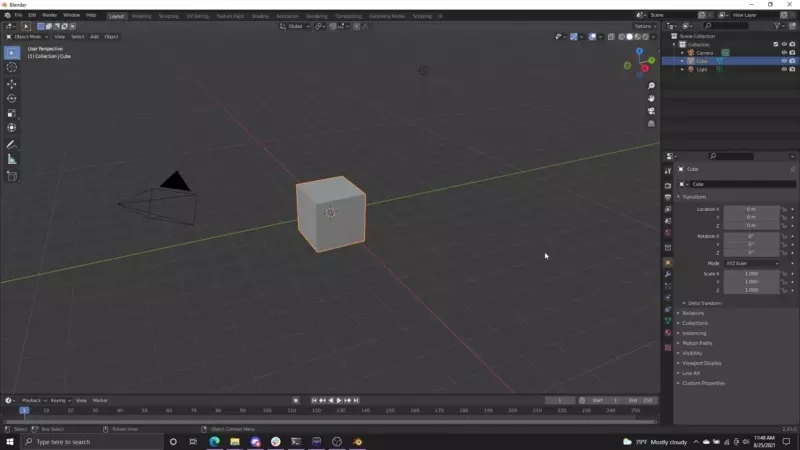
Once you've expanded the UI toolbar you'll see a handful of tabs, like items, tool, view, and most importantly for us, Looking Glass! Select the Looking Glass tab and you'll see all the cool UI options present to use!
Now for the coolest part! Click on the eye dropper icon, and select your camera in your scene. Presto! You've now got a Looking Glass Capture volume! You can adjust the focal plane, near clip and far clip planes to best suit your model or scene. To show your model in the best light you should adjust the focal plane so that it intersects the model, as shown in the video. This will give the best result while keeping your model in focus and sharp.
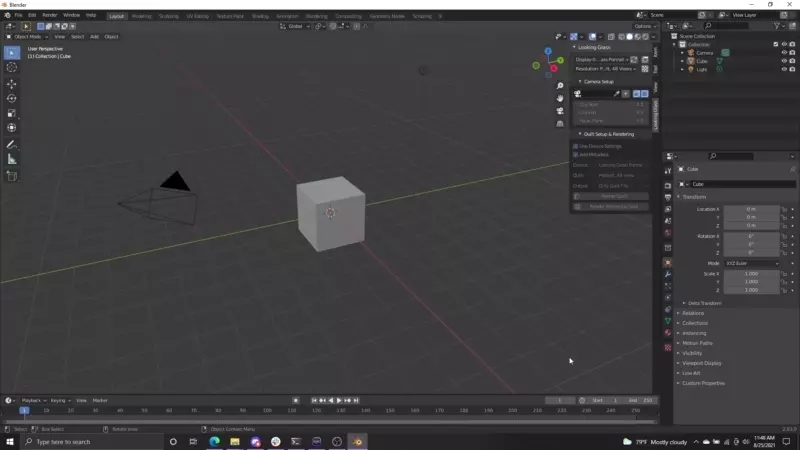
Live Preview
The settings for Live Preview are available at the top of the UI panel, you can change them between a variety of presets. The one you'll want to use depends on how large/demanding your scene is. Feel free to experiment here! To activate the live-view select the small square button next to the refresh button.
💡 Note: The Live preview viewport currently doesn't have proper color correction; this will be fixed in an upcoming hot fix release for Blender 2.93.
Rendering Quilts
To render out quilts simply set your rendering destination, just like any normal blender rendering, and click the Render Quilt button. This will automatically start rendering out the views in the quilt and once finished it will stitch them all together!
Rendering Tips
Rendering content for the Looking Glass can be demanding depending on which renderer or how heavy your 3D scenes are. For cycles we recommend using a lower number of samples with denoising turned on. Denoised images are almost identical in quality to high sample count renders and render out much faster than normal since you can lower the sample size to something like 32 samples for super quick renders!
It can substantially improve rendering times if you use the Multi View Camera Mode. This option is available in the addons menu after it is installed. Go to Edit -> Preferences -> Addons then select the Alice/LG Addon. Open the drop down and switch from Single View Camera Mode to Multiview.
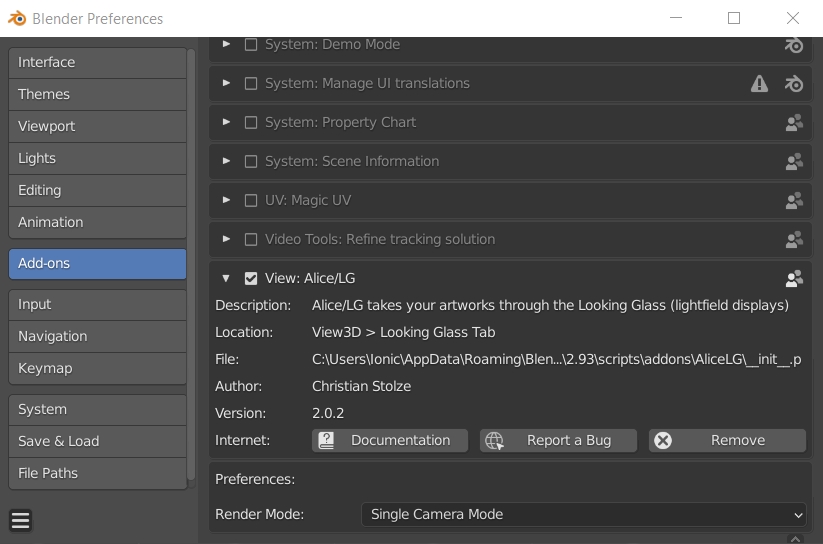
3. Rendering Quilt Animations
To render out quilt animations set your timeline duration and click the Render Quilt Animation button. This will render out a quilt as a .png file for each frame.
💡 Note: There is a current limitation with blender's eevee renderer in that it will slow down after ~100 frames. This can be resolved by restarting Blender.
In order to view your quilt animation in HoloPlay Studio or share it with your friends/followers you'll need to compile those frames into a video.
You can do this directly in blender if you'd like! Open Blender and select the "video editing" preset. This will open a full video editor!
Change the resolution to match your quilt resolution, typically this will be 3360x3360 for Looking Glass Portrait. You should check this first by right clicking one of the frames y
Rendering Tips
Rendering content for the Looking Glass can be demanding depending on which renderer or how heavy your 3D scenes are. For Blender's Cycles render engine, we recommend using a lower amount of samples with denoising turned on. Denoised images are almost identical in quality to high sample count renders and render out much faster than normal since you can lower the sample size to something like 32 samples for super quick renders!
In the Add-ons panel you can switch the Single Camera Mode option to Multi Camera Mode which can result in much faster renderings.

Renderfarm Implementation (Experimental)
The rendering of still holograms and holographic animations can be a time-consuming task. Therefore, this add-on provides a command line mechanism that was created for renderfarms which want to support the quilt rendering by Alice/LG on their systems. Since it has not been tested on a renderfarm environment yet, this feature is considered experimental. If you are working at a renderfarm and need help to implement this mechanism on your system, please open an issue on the add-on's GitHub repository.
Basic Command Line Calls
As a first prerequisite, Alice/LG needs to be installed and activated on the renderfarm's Blender installation. To initiate a quilt rendering from the command line, there are two main calls which are understood by Alice/LG:
-alicelg-render: Start the rendering of a single quilt.-alicelg-render-anim: Start the rendering of a quilt animation.
Both arguments require that Blender is started in background mode (i.e., using the '-b' command line argument) and with a .blend file specified, which contains all the necessary render settings. Furthermore, both arguments must be preceded by a --.
An example, which opens the file 'my_lg_hologram.blend' and starts rendering a single quilt looks like that:
blender -b my_lg_hologram.blend -- -alicelg-render
Additional Parameters
The add-on also understands some additional parameters to fine-tune the rendering process. These parameters are very similar to Blender's internal command line rendering parameters:
-oor--render-output<path>: Sets the render path and file name. Automatically disables the "Add Metadata" option.-sor--frame-start<frame>: Sets start to frame<frame>, supports +/- for relative frames-eor--frame-end<frame>: Sets end to frame<frame>, supports +/- for relative frames-jor--frame-jump<frame>: Sets number of frames to step forward after each rendered frame-for--render-frame: Specifies a single frame to render
It is important that these arguments are specified after the mandatory -- to notify Blender that the arguments are meant for the add-on.
An example call which would start Blender in background mode, load the 'my_lg_hologram.blend' file, and render a quilt animation from frame 10 to 24 with the base filename quilt_animwould look like this:
blender -b my_lg_hologram.blend -- -alicelg-render-anim -o /tmp/quilt_anim.png -s 10 -e 24
Another example, which would only render the frame 16 as a single quilt, would like this:
blender -b my_lg_hologram.blend -- -alicelg-render -o /tmp/quilt.png -f 16
Authors
License
The Blender add-on portion of this project is licensed under the GPL-3.0 License.
Issues
If you're having issues with our Blender Add-on please email us at [email protected]. You can also file an issue on GitHub.
Last updated
Was this helpful?
