🔍Turn Videogames Holographic with Refract
Refract & Reglass are developed by Jared Bienz
Refract provides real-time holographic streaming for Looking Glass Portrait. When combined with ReGlass, Refract allows you to play more than 500 commercial games as moving holograms.
How Does it Work?
Once installed, ReGlass draws your game with color on one side and depth on the other.
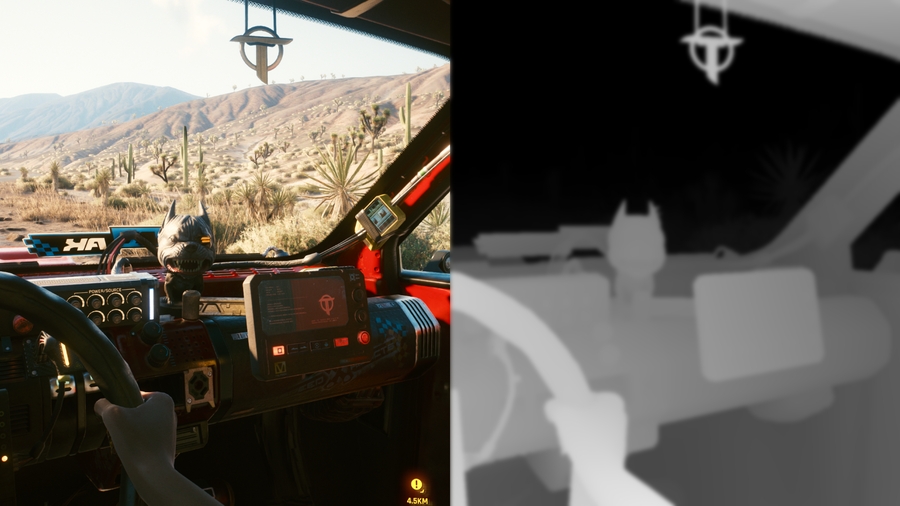
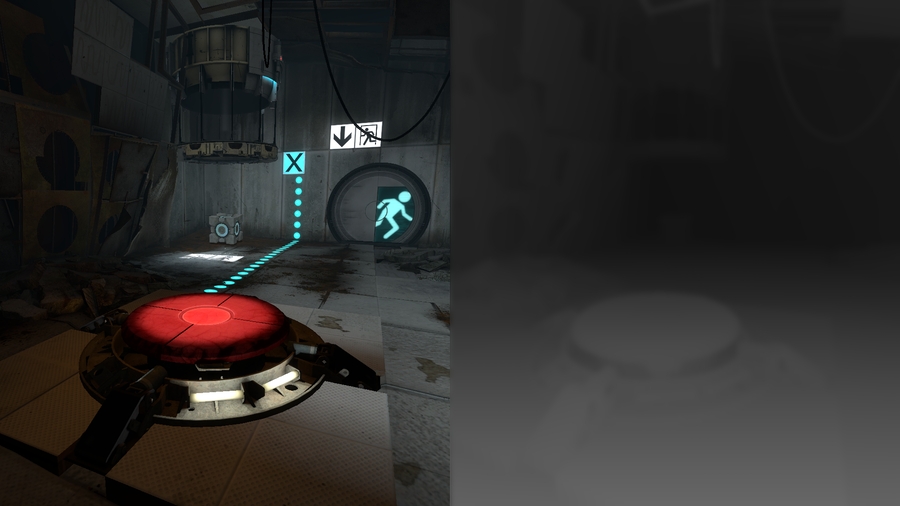
This works great for screenshots and video captures, but it doesn’t allow you to actually play games on your Portrait. That’s where Refract comes in.
Refract uses the color and depth information from ReGlass to dynamically generate a holographic scene with multiple camera angles. The holographic scene is then rendered on the Portrait in real-time.
System Requirements
As you can imagine, Refract works best on high-end systems. Refract is essentially a second game running at the same time as the one you’re playing. But I have taken steps to support as many systems as possible and several settings can be adjusted. I’ve included a whole section on improving performance below.
Here are some rough estimates:
Nvidia 3080 can run modern games like Cyberpunk at close to 60 FPS without sacrificing hologram quality. Though you’ll want to turn off Ray Tracing and lower the resolution.
Nvidia 1080 can probably handle classic games like Portal 2 close to 60 FPS without sacrificing hologram quality.
Usage
Download ReGlass and get it fully working with your game. Use the ReGlass Game Settings page for help with this process.
Download the latest Refract Archive and unzip it.
(Optional) create a shortcut to Refract.exe on your Start Menu or Task Bar.
Launch your game and enable ReGlass.
Launch Refract.exe and Enjoy!
Configuration
Refract includes a menu that runs directly on the Portrait! To bring up the menu, press the bottom hardware button on the side of the Portrait.

While the menu is open, the top buttons cycle through controls and the bottom button activates the current control.
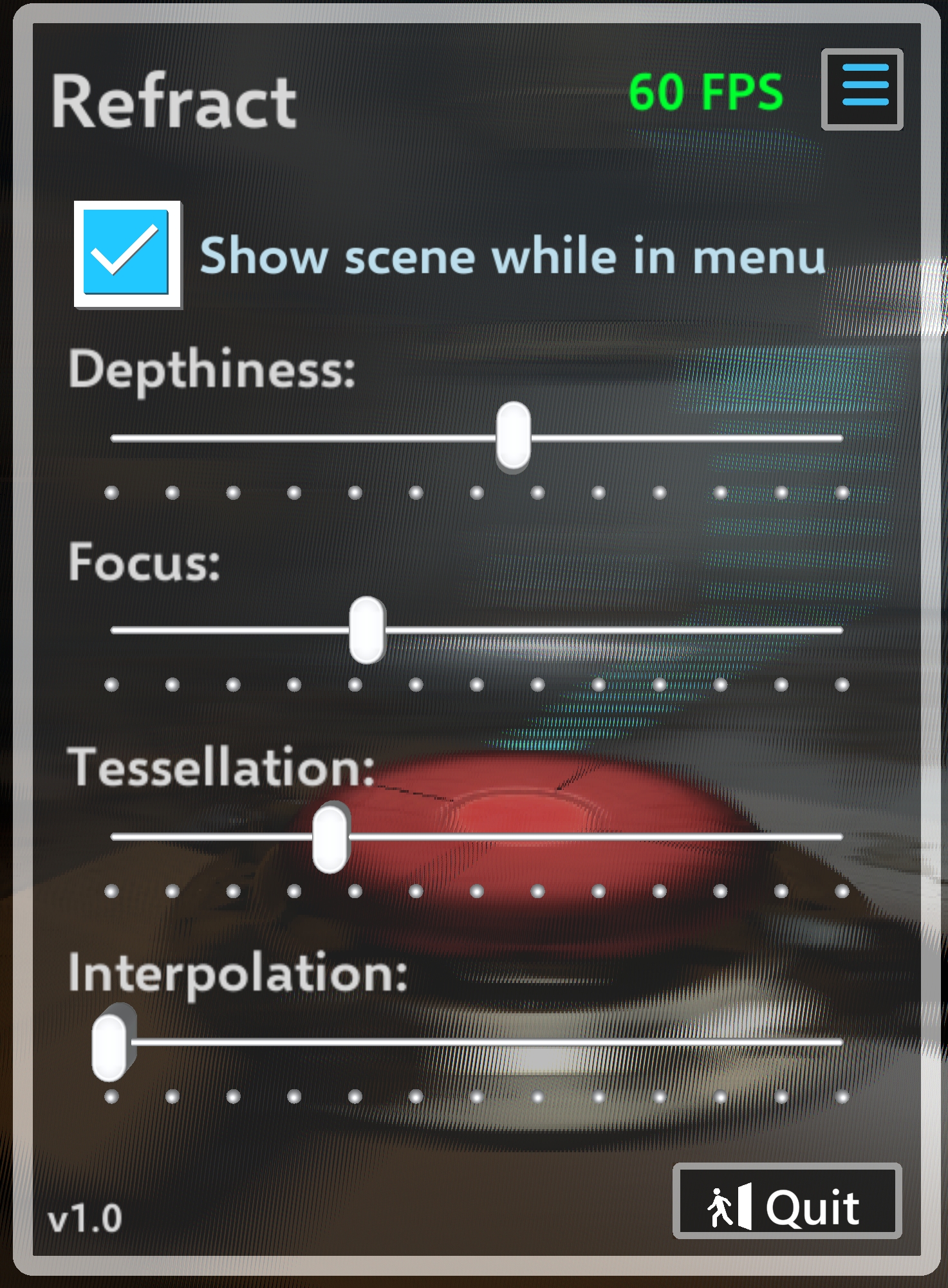
At the top of the menu is the Close Menu button:
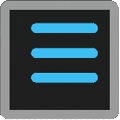
This button simply hides the menu so you can focus on your game.
Next there’s the ‘Show scene while in menu’ check box.
Seeing the game while you’re adjusting settings can be helpful, but sometimes it can also be distracting. This shows or hides the game, but only while you’re in the menu.
Next we have four sliders:
Depthiness: This slider controls how deep the scene goes into the display and how far it pops out. While it may be tempting to crank this all the way up, doing so can be hard on the eyes.
Focus: Looking Glass displays have one plane of depth that appears more sharp than others. This slider lets you control which depth plane is in focus. If too much of the scene appears out of focus, use the Depthiness slider to decrease overall depth and try again.
Tessellation: On each frame, Refract creates a 3D object to match the shape of your game world. This slider controls how much detail goes into that object. In general, this slider should be set as low as possible while still looking good. Setting this slider too high will result in a “swimming” effect each time the object updates.
Interpolation: By default, Refract renders 48 different camera angles for your game world. You can think of this slider as skipping some camera angles while trying to guess what’s in between. On fast machines this slider should be all the way to the left. Turning this slider up could significantly improve frame rate, but it could also significantly reduce picture quality.
And finally, there’s the Quit button:
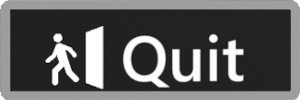
This button saves your settings and shuts down Refract.
Improving Performance
By far the biggest impact on performance is everything that happens before Refract gets involved. Since Refract can only use resources that aren’t already in use, it’s very important to optimize your OS, the game and ReGlass before starting Refract.
OS Optimization
I know this goes without saying, but do make sure you have the latest graphics driver installed.
Set Windows Desktop to 1920 x 1080. Games that use “Fullscreen Windowed” might render at lower resolutions, but their output is then scaled to desktop resolution. High Desktop resolutions take significantly longer to capture, which reduces the total frame rate possible in Refract.
Close extra programs running in the background or System Tray. These might consume CPU cycles that Refract could otherwise use.
Game Optimization
Set the game to run at 1920 x 1080. While your machine may be capable of far more than that, we’re trying to reserve capacity for Refract to run in the background. Also, since we’ll be playing on an 8” display, higher resolutions will have diminishing returns.
Turn VSync and / or Frame Limiting ON. Your machine may be capable of 144 FPS but the Portrait is not. Rendering extra frames takes time away that Refract could use to run.
If necessary, turn off advanced features like Ray Tracing. Remember: Though your game may be hitting 60 FPS, for Refract it’s all about the extra capacity left over between those frames.
ReGlass Optimization
The main optimization in ReGlass is to turn on Performance Mode once everything’s configured. This can easily free up 15 - 20 FPS that Refract can use.
Refract Optimization
Everything above will have far more impact than what’s listed here, but these options can help too:
Reducing Tessellation can help, but reducing it too far will result in a flat image with jaggies.
Increasing Interpolation will help, but at significant cost to picture quality.
Questions
Why “Refract”?
Wikipedia defines refraction as “the change in direction of a wave passing from one medium to another”. Since Refract redirects light from a 2D display to a holographic one, I thought the name was appropriate.
Why is ReGlass associated with jbienz but Refract associated with SolerSoft?
I usually release open source software under my personal github (jbienz), but since Refract includes binary executables I wanted to be a little more careful. SolerSoft is a LLC I created years ago exactly for this purpose. Still, note that none of my open source projects include any kind of warranty. Use at your own risk! ;)
Last updated
Was this helpful?